Ada Pertanyaan?
Anda dapat bertanya di bawah ini dengan memasukkan apa yang Anda cari!
Bantuan
Perlu lebih banyak bantuan? Jika Anda tidak menemukan jawaban, hubungi kami untuk bantuan lebih lanjut.
Panduan Invoice (Faktur)
Apa itu Invoice?
Invoice merupakan sebuah dokumen transaksi yang berisi daftar barang kiriman yang dilengkapi dengan keterangan nama, jumlah, harga yang harus dibayar dan perhitungan penjualan dengan pembayaran di kemudian hari yang di serahkan oleh penjual kepada pembeli.
Kenapa harus menggunakan BOSS Pintar Invoice?
Boss pintar menyediakan layanan invoice yang bertujuan untuk membuat surat tagihan secara online yang di gunakan sebagai bukti pembelian atau penjualan. Dengan adanya invoice, Anda dapat lebih mudah dalam membuat laporan keuangan perusahaan.
Penggunaan Invoice dimulai dengan membuat Daftar Product (Barang), Client (Pembeli), Mengatur tampilan template pada invocie. Kemudian, dengan data-data tersebut, dibuat Invoice dan dilakukan transaksi pembelian.
Bagaimana cara mengatur daftar product (barang)?
Untuk dapat mengakses fitur INVOICE dapat melalui halaman tools lalu pilih menu Invoice. Berikut dijelaskan langkah-langkah untuk mulai mengatur daftar product (barang) :
- Pada halaman Invoice Dashboard, tekan tombol “+” pada bagian kanan bawah.
- Pilih tab Product.
-
Isi form yang tersedia dengan nama product, kode product, satuan product, keterangan product, harga product , pajak product beserta keterangan dan ada juga opsional Referensi ID product. Contoh :
- Nama Product (required) : TV PanasSony 32 Inc
- Kode Product (required) : TV-PS-32-000121212
- Satuan (required) : Pcs.
- Deskripsi (opsional) : TV 32 Inc LED.
- Harga (required) : 2500000
- Pajak (opsional) : 10 (range 1-100).
- Referensi ID (opsional) : "ID121212
- Tekan Save untuk menyimpan.
- Pada halaman Invoice Dashboard, tekan tombol “+” pada bagian kanan bawah.
- Pilih tab Client.
-
Isi form yang tersedia dengan nama perusahaan, pilih sales (penjual / karyawan), nama pembeli, email pembeli, alamat pembeli, nomor telepon perusahaan dan nomor telepon pembeli dan ada atur titik kordinat lokasi pembeli. Contoh :
- Nama Perusahaan (required) : PT. Serbaguna.
- Penjual (opsional) : Bambang (Pilih Karyawan anda untuk menjadi sales) .
- Nama pembeli (opsional) : Dedi Cahyano, ST.
- Email pembeli (opsional) : [email protected]
- Alamat pembeli (opsional) : Jl . Sultan Andara No 23.L.
- Nomor telepon perusahaan (opsional) : 061-8989898
- Nomor telepon pembeli (opsional) : +62 81234567894
- Tekan Save untuk menyimpan.
- Pada halaman Invoice Dashboard, tekan tombol menu vertical pada bagian kanan atas.
- Pilih tab Settings.
-
Isi form yang tersedia dengan Logo, Prefix (Faktur Awal), Warna , Tanda tangan , Header, Footer, pengaturan pajak , pajak tambahan, dan pengaturan diskon Contoh:
- Faktur Awal (opsional) : INV.
- Warna Faktur (opsional) : Pilih warna yang cocok dengan perusahaan .
- Tanda tangan Faktur (opsional) : Tanda tangan pada tempat yang disediakan .
- Header (opsional) : 'Faktur Pembelian'
- Footer (opsional) : 'Terima kasih.
- Pengaturan pajak (opsional) : Dapat memilih tipe pajak ,pajak per item , pajak total tagihan dan dapat di nonaktifkan
- Pajak tambahan (opsional) : Dapat menambahkan pajak secara custom
- Pengaturan diskon (opsional) : Dapat memilih tipe diskon,diskonper item , diskontotal tagihan dan dapat di nonaktifkan
- Nilai diskon : Secara default nilai diskon berupa Persentase atau juga bisa di ubah menjadi tetap.
- Tekan Save untuk menyimpan.
- Pada halaman Invoice Dashboard, tekan tombol “+” pada bagian kanan bawah.
- Pilih tab Invoice.
- Isi form yang tersedia dengan ID Faktur, Tanggal Faktur, Pilih Klien:
-
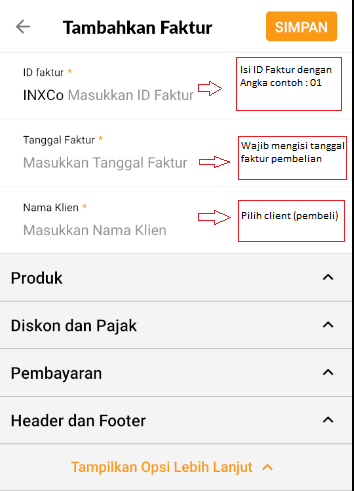
- Tambah product dan jumlah product, Atur diskon dan pajak per item :
-
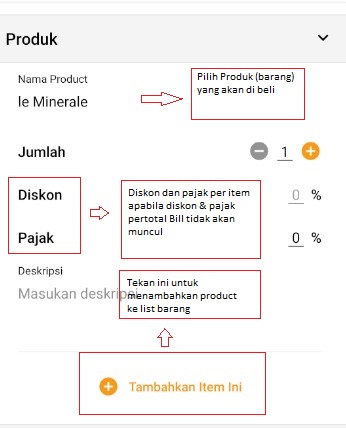
- Tekan tombol “Tambahkan item Ini” untuk menambahkan product ke list barang tampilanya seperti ini:
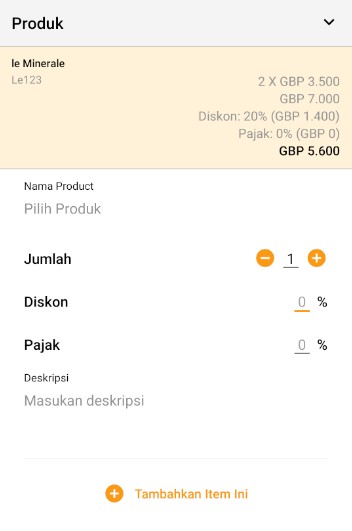
- Untuk menambahkan product lain lakukan seperti yang di No 4 & 5 ,Untuk mengubah jumlah atau menghapus product , cukup dengan menekan product tersebut akan muncul tampilan baru seperti ini :
-
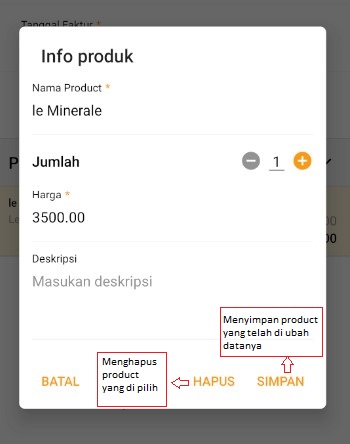
- Mengubah pengaturan tipe diskon & pajak tekan tombol “Pengaturan Diskon dan pajak” Tampilan Seperti ini:
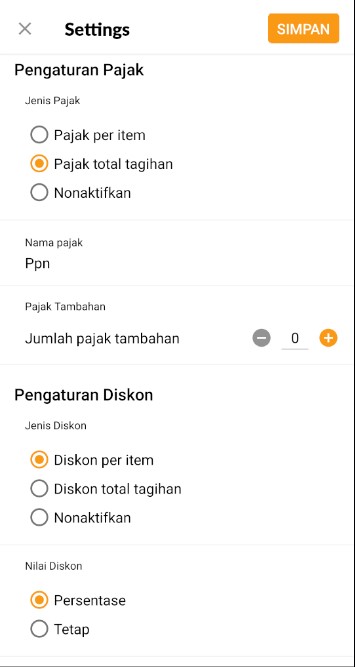
- Contoh tampilan awal dengan tipe diskon & pajak pertotal tagihan :
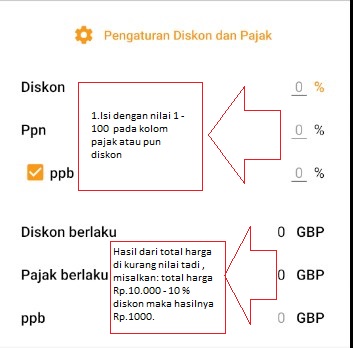
- Setelah menambahkan Diskon & Pajak pada tagihan, apabila ada biaya ongkos masukan pada gambar dibawah ini:
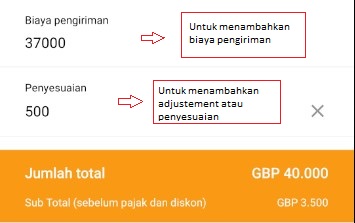
- Menambahkan pembayaran awal atau pun untuk pelunasan tagihan.
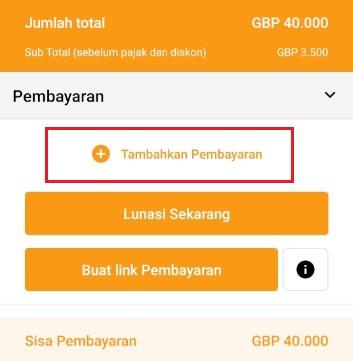
- Halaman pembayaran:
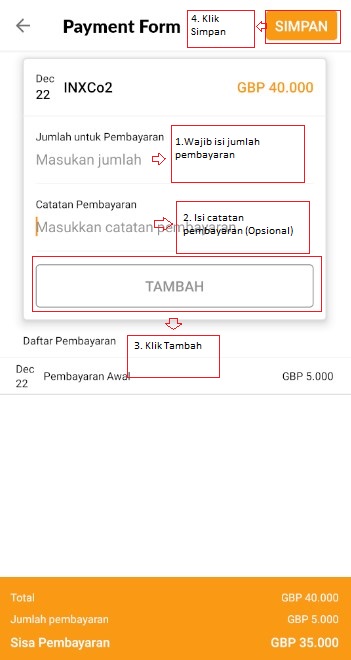
- Setelah pilih Simpan pada halaman pembayaran tampilan halaman awal pada invoice akan seperti ini:
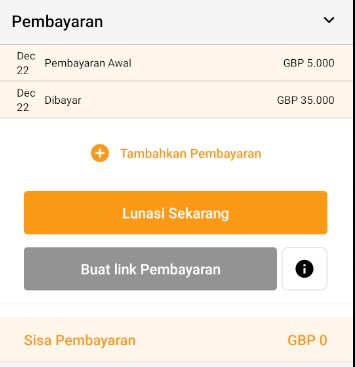
- Tombol “Lunasi Sekarang" berfungsi untuk melunasi sisa pada pembayaran.
- Mengatur Header,Footer dan Due Date (Tanggal jatuh tempo) pada tampilan Invoice:
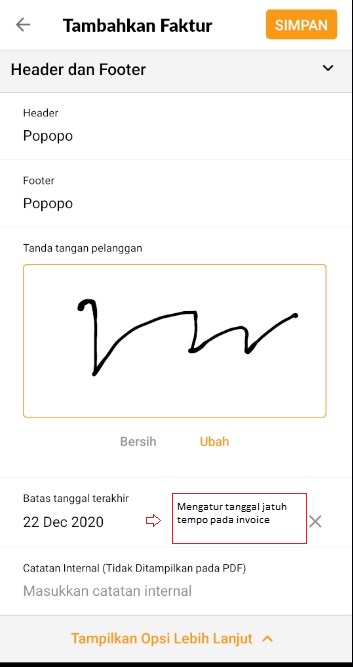
- Tombol “Buat Link Pembayaran" Berfungsi untuk membuat metode pembayaran dengan syarat tidak ada pembayaran sebelumnya atau pembayaran masih 0 (nol). dan wajib mengisi ID referensi 1.
-
Tekan SAVE (SIMPAN) untuk menyimpan Invoice
